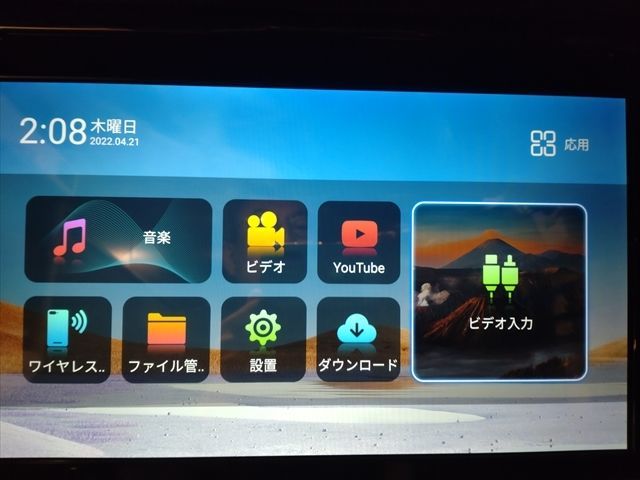
- はじめに
- フリップダウンモニターのランプが点灯したままです
- フリップダウンモニターの電源を入れます
- モニターのスクリーンミラーリングを試します
- アプリがインストールできます
- 解決!! Androidフリップダウンモニターで直接テレビが見れます
- どこでもDIGAアプリでリモート視聴も可能になりました
- 再ペアリングしました(2022年8月27日追記)
- モニター保護フィルムを貼りました
- HDMI入力切替器を設置しました(4月26日追記)
- 【2022年5月7日追記】英語版マニュアルを翻訳してみました
- まとめ
- 設置作業編の記事は以下です
はじめに
先日Androidフリップダウンモニターを設置しましたが、インバーターの交換までの間サブバッテリーの電源に接続していなかったので設定が出来ていません。
インバーター交換も終わり電源を入れてAndroidフリップダウンモニターの設定をした記事を公開しますね(^^)
フリップダウンモニターのランプが点灯したままです
夜に気付きました。
フリップダウンモニターのスイッチを切っているのに本体にランプが点灯したままです(^^;

最初は消し方がわからずサブバッテリーの電源をバッテリーモニターで落としておきました。
ドア連動機能の配線は接続していないので点灯しないはずなのですが・・・。
もしかしてと気付いたのは本体側面についているドア連動切り替えスイッチです。
ドアとランプを連動するにはスイッチをUSB端子側にすることが書いてあったので逆の左側にしています。
このスイッチを右側にするとランプは消えました(笑)
何度か触っているうちに真ん中にもスイッチが止る所があって、左側がランプ点灯、真ん中が消灯、右側がドア連動(配線を接続すれば)であることがわかりました。
連動のための配線を何か接続しないと消灯しないかと思っていたので、簡単なことで解決して良かったです(^^)
ちょっとした事ですが日本語取説書があれば悩む必要も無いのですが(^^;

フリップダウンモニターの電源を入れます
フリップダウンモニターを開いて、軽キャンパーに付けた電源スイッチを入れると青いランプが点灯しフリップダウンモニターに電源が送られます。

日本語取説書のPDFデータが欲しいとメールし、メーカーから以下の返信が来ましたがAndroidスマホの事が書いてありません(^^;
このモニターは、英語の説明書しかありませんが、PDF版の日本語説明書は、まだありませんが、ご要望に応じなくて、申し訳ございません。
この機種の基本機能の設定は、下記のように設定してみてください。
日本語の設定:
設定方法:settings-system-languages&input-languages-Add Languageを日本語に選定、日本語を1番目の順に設定後、言語が日本語になります。
映像入力の場合、(外部設備の映像出力ケーブルと弊社モニターの映像入力ケーブルに接続)
①RCA映像入力の場合、
電源投入後、ホーム画面のビデオ入力(video out)アイコンを選び、次の画面で、右側に出るモードをAV1/AV2に切り替えて、RCA入力映像が見えます。
②HDMI映像入力の場合、
電源投入後、ホーム画面のビデオ入力(video out)アイコンを選び、次の画面で、右側に出るモードをHDMIに切り替えて、hdmi入力映像が見えます)
ミラーリングについて
iPhoneをご利用の場合、
a.iPhone側のネット共有をONにしてください.
b.本機の設定のWiFiリストからiPhoneのホットスポットを選択し、パスワードを入力して接続します。(パスワードは、スマホ側でご確認ください)
c.接続成功の場合、iPhone側の(ミラーリング画面を開けて、castxx信号に接続すれば、ミラリングができます。
メールを参考にタッチパネルのSettingアイコンに触れて日本語表示に変更します。

日本語取説書が無いので適当にタッチしてみます(笑)
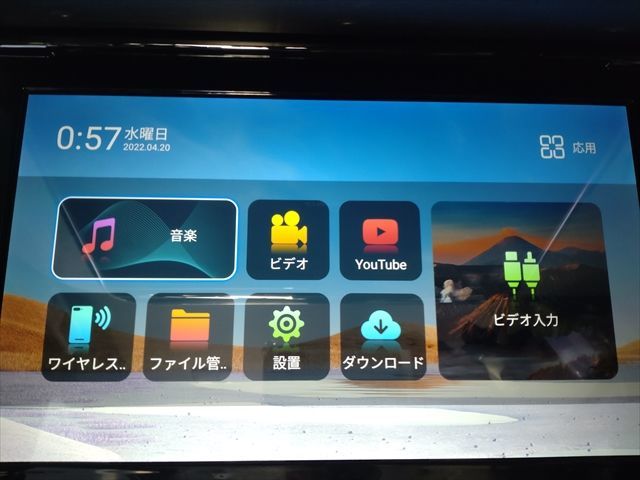
フリップダウンモニターの電源を入れると緑の間接照明が点灯します。
何だか軽キャンパーの車内の雰囲気に馴染まない色で光っています(^^;

メニューを見ていて設定の中に「Ambient light」という項目を見つけました。

右上にランプOFFのボタン表示をみつけて消灯出来ました(^^)

Color hopping LampのボタンをONにすると少し点灯すると次の色に切り替わるようになっています。
Color gradient LampのボタンをONにすると途切れなくグラデーションし光る色が変わります。
画面のカラーバーの所をタッチすると常時点灯させたい色が選べます。




緑ランプの配線をカットして消灯させようかなどと思っていましたが、設定で修正出来て良かったです(^^)
モニターのスクリーンミラーリングを試します
フリップダウンモニターをテレビ代わりに使えるか、パソコンのモニターとして使えるかを試してみました。
スマホをWi-Fiテザリングにし、フリップダウンモニターにWi-Fiテザリングのパスワードを入力するとインターネットに接続されYouTubeが見れるようになりました。

時間もタイムゾーンを日本に設定するとズレていた時間も直りました。
HDMIケーブルの出力を試す時はビデオ入力アイコンをタッチして次の画面でHDMIを選びます。
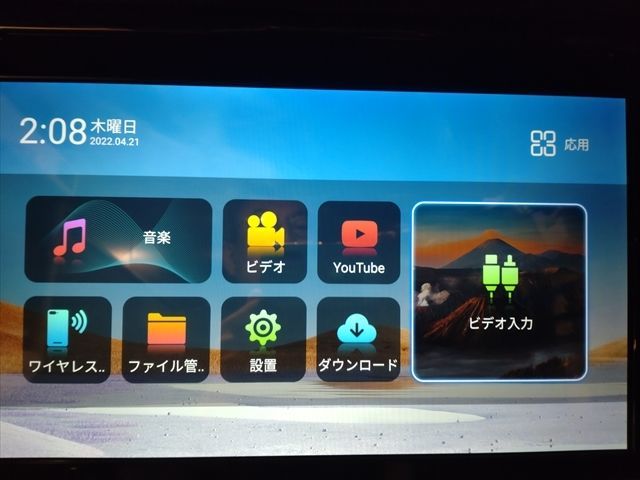
これまで準備していたアイテムでフリップダウンモニターにスクリーンミラーリングを試してみます。

パソコンとフリップダウンモニターは「USB-TYPE C⇒HDMI変換ケーブル」または「マイクロソフト純正ワイヤレスディスプレイアダプタ」で接続できます。

パソコンでディスプレイ設定をします。

ワイヤレスでAndroidスマホと直接接続できるはずだったのですが現状では接続出来ていません(^^;
メーカーにメールで問い合わせた回答が以下のように来ました。
androidスマホの場合、
ミラーリングの接続方法は、下記のとおりです。
モニターのホーム画面の「ワイヤレス接」アイコンを押して、
次の画面にandroidスマホミラーリング用の信号名称:android-xxxxが表示されます。
androidスマホ側のミラーリング用の機能アイコンを開けて、
モニターからのandroid-xxxx信号が検索でき、それに接続すれば、ミラーリングができます。
また、この機種には、パソコン(Win10)とワイヤレス接続が元々対応不可です。
パソコンとは元々接続出来なかったのですね(^^;
今使っているxperia 10 iii liteではモニターからのandroid-xxxx信号が検索された後に、接続しようとすると「スクリーンミラーリングが出来ない・・・出力先がHDCP対応か確認してください・・・」などと表示され接続出来ません。(^^;
またテレビ視聴アプリDiXiM PlayやどこでもDIGAは著作権保護によりHDMI出力が出来ない仕様のようでフリップダウンモニターには表示出来ませんでした(^^;
NHKプラスはフリップダウンモニターで表示できるのでニュースなどは見れますね(^^)
結果を簡単に以下の表にまとめてみました。
もっと設定を試せば動作することもあるかもしれませんが現状です。

フリップダウンモニター側にはアップする写真などを表示させておけばブログに写真を貼り付け易くなります。
解像度が高く鮮明で良いですね(^^)
パソコン用のモニターを別に持参しなくても良くなりました。

アプリがインストールできます
色々ボタンをタッチしていてAndroidフリップダウンモニターがどんなものか少しずつわかってきました(^^)
簡単に書くとAndroidタブレットのようなモノでした(笑)
フリーWi-FiやWi-Fiテザリングに接続すればインターネットで色々出来るようです。
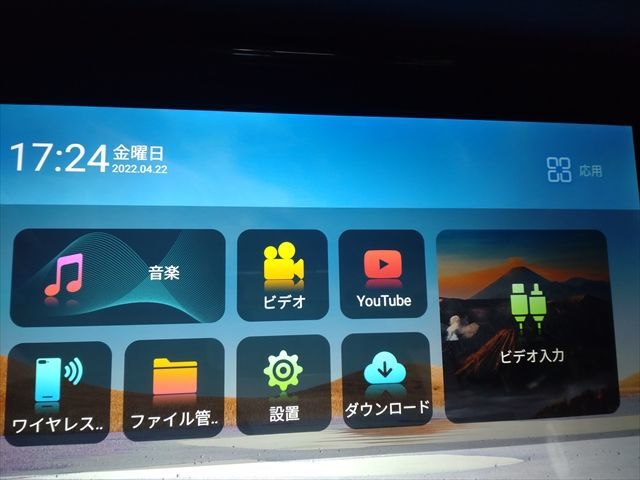
最初の画面の右上にある「応用」アイコンをタッチするとアイコンが増えて表示されました。

画面の中にPlay ストアがあります。

スマホと一緒でPlay ストアからAmazon Musicアプリとprime videoアプリをインストールしてみました。
プライム会員なので無料でかなりのモノが楽しめます(^^)


解決!! Androidフリップダウンモニターで直接テレビが見れます
これまでモニターだという思い込みがあったので、スマホのテレビ視聴画面を表示するには有線や無線でスマホやパソコンとモニターを接続することばかり考えていました(^^;
ところがAndroidフリップダウンモニターはAndroidタブレットのようなモノだとやっと理解したので、Androidフリップダウンモニターに直接テレビ視聴アプリをインストールし、フリーWi-FiやWi-Fiテザリングなどのインターネット環境に接続すれば直接視聴出来そうです(^^)
早速Play ストアでNHKプラスアプリを検索してインストールします。
日本語入力が無くローマ字で入力すると候補が表示されます。

Androidフリップダウンモニターで地元の放送が視聴出来ました。
全国各地の放送を選べるので旅先でも地元ニュースがしっかり見れますね(^^)

どこでもDIGAアプリでリモート視聴も可能になりました
自宅のレコーダーDIGAからリモート視聴出来るように、どこでもDIGAアプリもインストールしました。
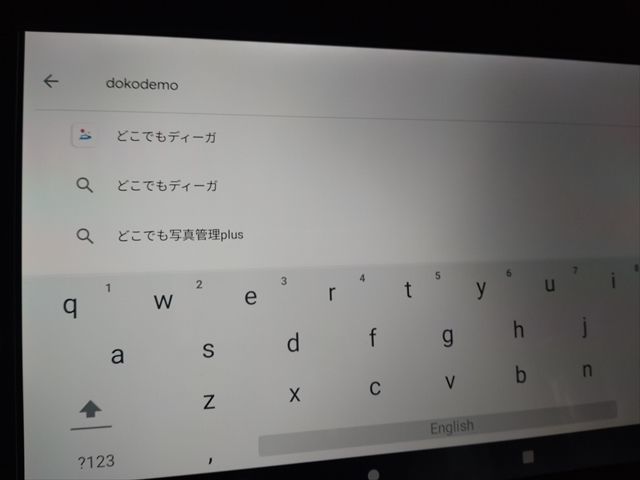
アイコンが増えました。

Androidフリップダウンモニターに自宅のレコーダーDIGAを機器登録するにはレコーダーとモニターが同じWi-Fiに接続されていないと認識しません。
機器登録時は同じネット回線に接続し、視聴時は別のネット回線で良いようです。
自宅と駐車場が離れているので自宅のWi-Fi電波はAndroidフリップダウンモニター側では拾えません。
何か良い方法はないかと考え手間ですが、先日軽キャンパーから外したテレビとレコーダーDIGAを軽キャンパーまで持って来ました(笑)
インバーターを交換したので車内でAC100Vコンセントが使えます(^^)

スマホのWi-Fiテザリングでレコーダーとモニターを同じWi-Fiに接続します。
モニターにインストールしたどこでもDIGAアプリを立ち上げてモニターにレコーダーDIGAが登録出来ました(^^)
再びレコーダーDIGAを自宅に設置し自宅のWi-Fiに接続します。
軽キャンパーに戻りAndroidフリップダウンモニターをスマホのWi-Fiテザリングに接続しリモート視聴できるか確かめます。
すぐには表示されないのでドキドキです(笑)

無事地元の放送局をリモート視聴することが出来ました。

最初に下側に表示されるチャンネルは暫くすると消えます。

下側のメニューを出せば番組表も表示されて、画面を長めのタッチで番組を選択出来ます。

自宅のレコーダーDIGAに録画した番組もリモート視聴出来ます。

これでAndroidフリップダウンモニターで全国のNHK放送と、リモート視聴で広島の民放が見れるようになりました。
車中泊する場所が楽天回線エリア内であったり、良質で長時間接続可能なフリーWi-Fiが飛んでいることを願います。
再ペアリングしました(2022年8月27日追記)
先日からどこでもDIGAで自宅のレコーダーと接続出来なくなりリモート視聴が出来なくなっていました。
「対象機器とのペアリングが切れています。再度ペアリングを実施してください。」とメッセージが出ます。
A-PABの仕様で90日以内にDIGAにアクセスしていないとペアリングが切れるようです。
軽キャンパーに自宅のレコーダーを外してテレビと共に持ってきました。
レコーダーは自宅のインターネット接続設定から、スマホのWi-Fiテザリングに接続する設定をして、レコーダーとフリップダウンモニターを同じインターネットに接続していきます。
レコーダーのリモコンのホームボタンを押してネットワーク設定を選択します。

ネットワーク設定⇒ネットワーク通信設定⇒無線/無洗親機設定⇒無線ネットワーク検索⇒ネットワーク名(SSID)の一覧からスマホを選択する⇒WIFIテザリングのパスワードを入力⇒無線ネットワークの接続設定が完了
次はフリップダウンモニターのどこでもDIGAをタッチしてアプリを立ち上げます。
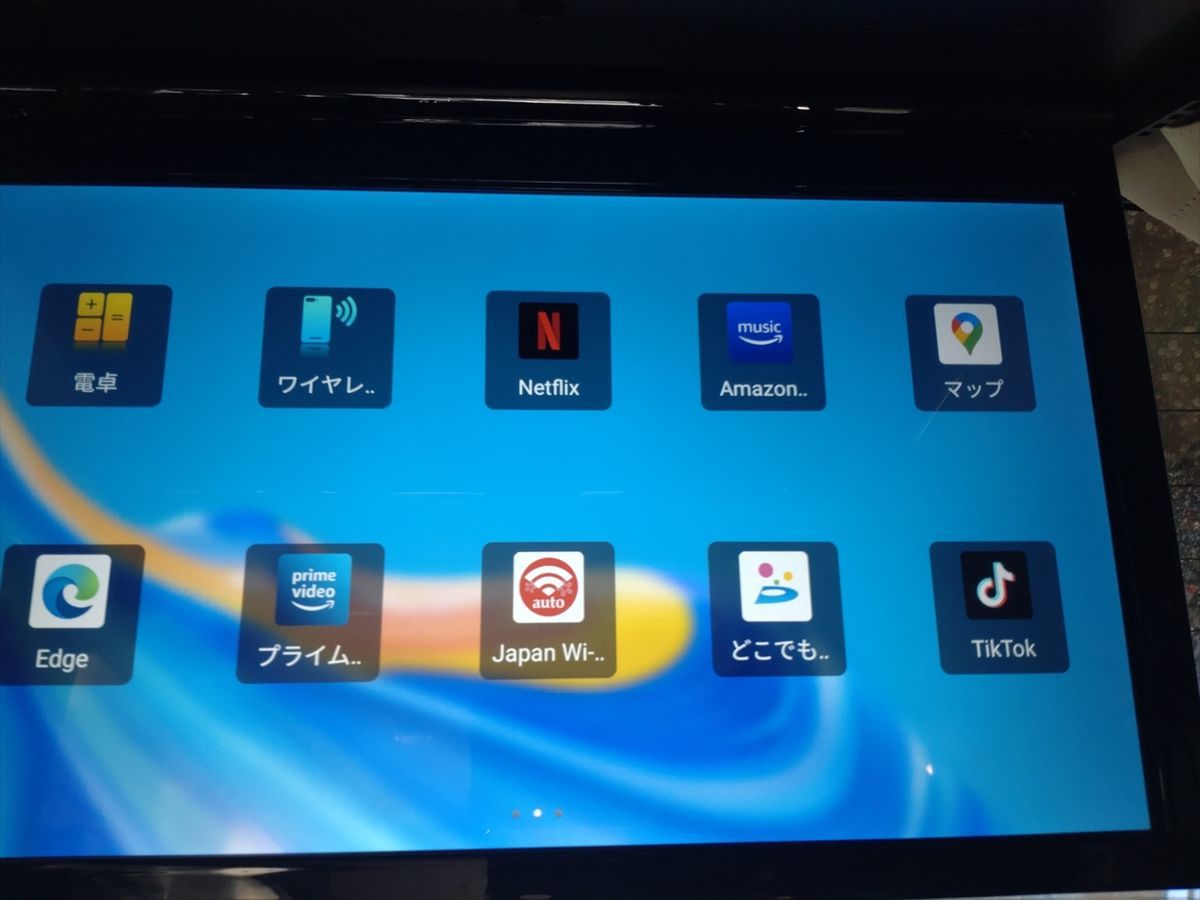
写真がありませんが機器設定画面に登録されている機器として、ペアリングの切れているレコーダー名が表示されるのでタッチします。
次の画面でペアリング期限の更新ボタンを押すと更新されるはずなのですが、なぜか更新されません?(^^;
パナソニックのよくある質問を検索してみました。
この中の最後に項目にあった「機器と端末機器のアドレスが同じの場合、本体のリセットを行います。」を見ながら、レコーダーの電源を入れ直したら無事フリップダウンモニターとペアリングが出来ました(^^)
レコーダーは自宅に戻し再度自宅のインターネットに接続する設定に変更すれば、フリップダウンモニターからリモート視聴が出来るようになりました(^^)
ペアリングが切れると今回のようにレコーダーを自宅から外して持ってきたり面倒なので、90日以内に時々リモート視聴をして、ペアリングが自動更新されるように気をつけた方が良いですね。
モニター保護フィルムを貼りました
モニター表面がピカピカで周りが反射して見えにくい時があるのでグレア防止の保護フィルムも貼ることにしました。

丁寧な説明書やディスプレイをキレイにするモノもついています。

裏表を間違うことが無いようにシールも貼られていて親切な製品ですね(^^)


映り込みが少し軽減されました(^^)
HDMI入力切替器を設置しました(4月26日追記)
試行錯誤した結果、以下をHDMI端子に接続することとしました。
メインはパソコンをケーブルで有線接続することになりそうですが、ワイヤレスでも接続できるようにしておくことと、カーナビからも一応接続しておきます。
1)USB type C HDMI 変換ケーブル
1.8mの長さにしました。パソコンを有線で簡単に接続するために使います。

2)MS純正ワイヤレスディスプレイアダプタ
パソコンからワイヤレスで接続出来るようにしておきます。

3)カーナビからのHDMIケーブル
カーナビからのテレビ信号を接続します。

フリップダウンモニターにはHDMI入力端子が1つしかありません。
なのでHDMI入力端子が3カ所ある3in1の切替器をみつけてきました(^^)

赤印の所にある小さなスイッチを押すと順番に切り替わるようになっています。

MS純正ワイヤレスディスプレーアダプターの電源用USB-Aコネクタが大きくケーブルも短いですね。
フリップダウンモニター側のHDMI端子とUSB端子間が狭いです。
このままだとフリップダウンモニターにも切替器にも接続出来ません(^^;

コネクタの小さいUSB-A⇒A延長ケーブル0.5mを取り付けることにしました。

これならUSBコネクタが小さく隣のHDMIコネクタとも当たらずフリップダウンモニターに接続出来ます。
切替器の出力用HDMIコネクタとワイヤレスディスプレイアダプタのUSBコネクタをフリップダウンモニターの端子に接続します。
ビニルモールを一つ増やしてケーブルを収納しました。

棚板の奥でスイッチ操作もしやすい所に切替器を両面テープで固定します。

ケーブルをまとめて棚板に止めておきます。ケーブルはモール内に納めます。
赤丸の所に入力切替スイッチがあります。押すごとに切り替わっていきます。
写真では点灯していませんが接続して使う時には入力番号1.2.3の所の緑ランプが点灯します。

ここまでの作業でビニルモールが無くなったので後日買ってきて少し追加しました。
フリップダウンモニターのコネクタ部分が少し出ているのでビニルモールを加工して目隠ししました。

HDMIケーブルが少し出ている所にビニルモールを加工して取り付けます。


赤印の所が後で増やしたところです。

HDMIソケットが長いので上から押されて曲がったり割れたり、端子が破損しないようにソケットの下の隙間に合せてカットしたビニルモールもついでにソケットの下側に付けておきました(^^)

フェイクグリーンなどを元に戻し完成です。
有線HDMIケーブルは横に垂らしていますが使わない時には棚の上などに置いておくことにします。

3つのHDMI出力を切り替えてフリップダウンモニターに表示されるか確認です。
1)USB type C HDMI 変換ケーブル
スマホをつないで確認したのでカメラに切り替わった画面が表示されています。
カメラは横向きに広く表示されませんね。

2)MS純正ワイヤレスディスプレイアダプタ
パソコンに接続する画面が表示されました。
パソコンでWindowsキーとKキーを押してフリップダウンモニターを選択するとパソコン画面が表示されます。

3)カーナビからのHDMIケーブル
カーナビのテレビ放送画面が表示されました。
切替器も正常に作動し3つの入力信号がそれぞれ表示出来ましたね(^^)
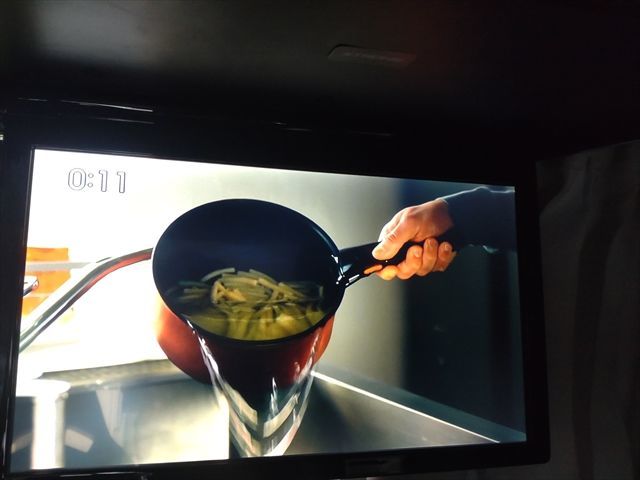
ダメ元でもう一度1)と2)でどこでもDIGAからの放送をスマホやパソコンから写そうとしました。
やはり「HDMI等を使用した他機器への出力操作はできません。
出力を停止することでパネルを消去出来ます。」のメッセージが出て表示出来ない仕様になっていました(^^;
フリップダウンモニター本体にどこでもDIGAアプリをインストールして見れるようになったので影響はありませんが(笑)
【2022年5月7日追記】英語版マニュアルを翻訳してみました
何となく使い方がわかってきましたが、もう少し設定のヒントが無いか見たいので英語版マニュアルを翻訳することを思いつきました。
英語が堪能な方は必要ないのでしょうが(^^;
最初はスキャナで読み取りパソコンのOCRソフトで日本語化してみようとしましたがまともに変換されません。
なのでスマホでアプリを探してみました。
みつけたのはMicrosoft翻訳というアプリです。
早速使ってみます。
翻訳したいマニュアル部分を写真撮影するだけです。
字が小さくピントが合わないと変換しませんが、元の画像の上に翻訳後の文字が表示されてわかり易いです。
以下翻訳後の表示例です。
ピントが合わず変換されていないところもありますが概ね書いてあることはわかりますね。
あまりに変換されていなければピントが合う範囲に絞って再撮影すれば変換されます。


パソコンよりスマホの方が無料で使い易いアプリが多いですね(^^)
翻訳したマニュアルを見てもう少し使いこなせるようにしましょう。
まとめ
試行錯誤を繰り返し無駄になったアイテムもありました(^^;
フリップダウンモニターのAndroid機能が何なのか早く気付けば良かったですね(笑)
結果的にはAndroidフリップダウンモニターでテレビを直接見れるシンプルな方法になり良かったです(^^)
どこでもDIGAアプリを使えば旅先で自宅レコーダーDIGAからの信号を受けて、地元放送や録画番組をリモート視聴したり、録画予約も可能になり便利ですね。
そんなにテレビを見る訳ではありませんが、ちょっとした暇な時間やブログを書いていて耳が寂しい時など役に立ちますね(^^)
パソコンとAndroidフリップダウンモニターは有線・無線どちらでも接続出来るようになりました。
また何かしてみたら記事を公開しますね。